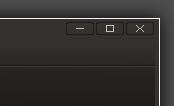I picked up this excellent tip from Webupd8.
First you should have installed Nautilus Open Terminal for an initial very useful shortcut. It adds a menu entry on the right click and in the File menu to do exactly what it says, open a terminal at the current folder you have open in the active Nautilus window. So enter the following into a terminal.
If it is already installed it will just inform you of it in the text it spews, otherwise it will install it, and inform you of that too.
Open up gconf-editor from a terminal or Alt+F2 (you may also have it listed in your Applications/System Tools/ menu as Configuration Editor. Be a little bit careful in here, there is possibility of breaking stuff. Navigate in the left hand pane to Desktop/Gnome/Interface.
Change the toggle for "can_change_accels" to true/enabled. Leave the gconf-editor window open as you most likely want to disable it again after setting the keybindings you want. Be aware that you can only bind to the main Nautilus menu and not to its right click menu.
Press Alt+F2 and enter "nautilus -q" to restart Nautilus, then you may set any menu item or script to have a key bind simply by opening the Nautilus main menu and then pressing the key bind that would like to set it as while hovering over the item. For instance I hovered over Open Terminal and I have set to F4, I have also added bindings to other scripts I use fairly frequently.
I would suggest disabling the "can_change_accels" to false again to prevent accidental overwriting of key bindings, thats entirely up to you though, and be aware of what key binds you set of course, binding ctrl+c to close/quit nautilus is going to cause problems ;)
First you should have installed Nautilus Open Terminal for an initial very useful shortcut. It adds a menu entry on the right click and in the File menu to do exactly what it says, open a terminal at the current folder you have open in the active Nautilus window. So enter the following into a terminal.
sudo apt-get install nautilus-open-terminalIf it is already installed it will just inform you of it in the text it spews, otherwise it will install it, and inform you of that too.
Open up gconf-editor from a terminal or Alt+F2 (you may also have it listed in your Applications/System Tools/ menu as Configuration Editor. Be a little bit careful in here, there is possibility of breaking stuff. Navigate in the left hand pane to Desktop/Gnome/Interface.
Change the toggle for "can_change_accels" to true/enabled. Leave the gconf-editor window open as you most likely want to disable it again after setting the keybindings you want. Be aware that you can only bind to the main Nautilus menu and not to its right click menu.
Press Alt+F2 and enter "nautilus -q" to restart Nautilus, then you may set any menu item or script to have a key bind simply by opening the Nautilus main menu and then pressing the key bind that would like to set it as while hovering over the item. For instance I hovered over Open Terminal and I have set to F4, I have also added bindings to other scripts I use fairly frequently.
I would suggest disabling the "can_change_accels" to false again to prevent accidental overwriting of key bindings, thats entirely up to you though, and be aware of what key binds you set of course, binding ctrl+c to close/quit nautilus is going to cause problems ;)